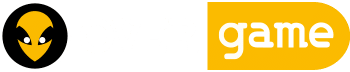Aujourd’hui, faut-il trouver en quelques clics une capture d’écran parfaite et fidèle à ce qui se passe à l’écran ? Avec les différents outils et méthodes disponibles pour capturer l’écran d’un ordinateur personnel (PC), il est aujourd’hui facile de réaliser rapidement des captures d’écrans de qualité. Dans ce blog, explorons ensemble comment capturer des vidéos ou des images, depuis les touches claviers jusqu’aux menus et fonctions présents sur votre PC.
Quels sont les méthodes et outils disponibles pour capturer l’écran d’un PC ?
Capturer l’écran de votre ordinateur personnel (PC) peut être nécessaire, par exemple, pour montrer comment un logiciel fonctionne, réaliser un tutoriel vidéo, les captures d’images et bien plus encore. Les moyens pour capturer une image ou une vidéo depuis votre PC vont des raccourcis clavier et touches simples aux menus, fonctions et options du système d’exploitation Windows. En outre, il existe des logiciels tiers spécialement conçus pour la capture d’écran sur PC.
Comment utiliser le raccourci clavier « Print Screen » (Impr écr) ?
La méthode la plus simple et la plus couramment utilisée pour capturer l’écran est le raccourci clavier « Print Screen » (Impr écr). Vous devez appuyer sur la touche « Impr écran » ou « Print Screen » enfoncée sur votre clavier. Tout ce qui s’affiche à l’écran sera copié dans le presse-papier. Ensuite, vous pouvez coller l’image dans un programme ou une application graphique pour enregistrer et afficher la capture d’écran.
Quel est le menu Capture de l’Écran intégrée à Windows 10?
Windows 10 a un menu « Capture de l’Écran » intégré qui fournit plusieurs méthodes différentes pour capturer une partie ou la totalité de l’écran. Le Menu Capture de l’Écran offre des options pour capturer une image de la fenêtre active, toute la zone, toutes les zones ou seulement une partie sélectionnée de l’écran. Vous pouvez également choisir de capturer uniquement la demande active et ajouter des informations supplémentaires à votre capture d’écran, les habillages et les zones claires.
Quelles sont les autres applications tierces qui peuvent être utilisés pour capturer l’écran ?
Greenshot est un outil de capture d’écran populaire qui est très utile pour ce type de travaux. Il comprend un mode Capture Avancée avec une variété d’options pour prendre des captures dans différents formats (image, vidéo, croquis), capturer seulement une partie sélectionnée de l’écran, enregistrer des captures complètes ou partielles et ajuster des paramètres pour chaque image capturée. De plus, Greenshot vous permet de capturer une fenêtre complète ou une barre de titre spécifique, ainsi que d’ajouter des annotations et des effets avancés à votre image. Il est également livré avec un raccourci clavier pratique que vous pouvez personnaliser pour prendre des captures d’écran plus rapidement et facilement.
Où enregistrer vos captures d’images ou de vidéos sur votre ordinateur personnel (PC)?
Vous pouvez enregistrer vos captures dans le dossier Capture de l’Écran de votre PC, qui se trouve normalement dans le Dossier Images, sous le dossier Personnel. Vous pouvez également créer un nouveau dossier dans lequel vous pouvez enregistrer vos captures d’images ou de vidéos. Pour ce faire, accédez à l’Explorateur Windows, effectuez un clic droit sur le bureau et sélectionnez « Nouveau » > « Dossier ». Nommez alors votre dossier et enregistrez-le dans la destination souhaitée. Enfin, vous pouvez également enregistrer directement vos captures d’écran dans un presse-papier. Vous pouvez ensuite coller la capture d’écran (partielle ou complète) directement dans n’importe quel programme ou application graphique.
Pour capturer correctement l’écran, vous devez choisir la méthode, l’outil ou le logiciel qui correspond le mieux à vos besoins. Il peut s’agir de raccourcis clavier, de touches plus complexes, de menus intégrés à Windows 11 ou encore des outils et des logiciels tiers spécialisés pour la capture d’écran sur PC. Quelle que soit la combinaison que vous choisissez d’utiliser, il est essentiel de connaître les options qui s’offrent à vous avant de prendre votre décision. Il est également important de savoir où enregistrer les captures d’images et de vidéos que vous faites.