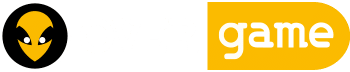Si vous avez des problèmes de démarrage avec votre Mac ou que celui-ci fonctionne de manière erratique, le mode sans échec peut être une solution efficace pour diagnostiquer et résoudre les soucis rencontrés. Le mode sans échec permet de démarrer votre Mac avec seulement les éléments essentiels à son fonctionnement, ce qui aide à identifier la source d’un problème en excluant les facteurs non nécessaires.
Pourquoi utiliser le mode sans échec ?
Le mode sans échec est particulièrement utile pour résoudre divers types de problèmes de démarrage sur un Mac. Lorsqu’un Mac démarre normalement, plusieurs programmes et extensions s’exécutent automatiquement. Si l’un de ces éléments cause des dysfonctionnements, cela peut rendre difficile l’identification du coupable.
En activant le mode sans échec, le Mac lance uniquement les composants essentiels, ce qui aide à isoler le problème. De plus, ce mode permet également de vérifier et de réparer certains fichiers système essentiels ainsi que d’effacer les caches système et polices, offrant souvent une amélioration notable des performances après résolutions des problèmes.
Principales raisons d’utiliser le mode sans échec
- Réparer les disques endommagés ou corrompus
- Identifier les applications incompatibles ou défectueuses
- Nettoyer certains caches système pouvant ralentir le Mac
Comment démarrer son Mac en mode sans échec
Pour activer le mode sans échec, il suffit de suivre quelques étapes simples. Ces techniques varient légèrement selon la version de votre Mac et son type (Intel ou Apple Silicon). Voyons ensemble ces méthodes spécifiques pour garantir un démarrage réussi en mode sans échec.
Démarrer un Mac Intel en mode sans échec
Si vous possédez un Mac basé sur un processeur Intel, les étapes suivantes vous aideront :
- Éteindre mac complètement en accédant au menu Pomme puis en sélectionnant « Éteindre ». Attendez que votre ordinateur soit entièrement arrêté.
- Appuyer sur le bouton d’alimentation pour allumer votre Mac.
- Aussitôt après avoir appuyé sur le bouton d’alimentation, maintenir enfoncé la touche maj (shift) jusqu’à voir le logo apple apparaître à l’écran.
- Lâcher la touche maj une fois le logo apple visible. Votre Mac devrait maintenant démarrer en mode sans échec.
Pendant le démarrage en mode sans échec, votre Mac effectuera des diagnostics automatiques qui ne sont pas exécutés durant un démarrage normal, tels que la vérification du système de fichiers. Ce processus peut prendre un peu plus de temps qu’un démarrage classique.

Démarrer un Mac équipé de puces Apple Silicon en mode sans échec
Pour les modèles utilisant le processeur Apple Silicon, voici comment faire :
- Tout d’abord, éteindre mac en allant dans le menu Pomme et en choisissant « Éteindre ». Assurez-vous que votre Mac soit complètement éteint avant de poursuivre.
- Appuyer et maintenir enfoncé le bouton d’alimentation pendant environ 10 secondes jusqu’à ce que le menu des options de démarrage apparaisse.
- Dans le menu des options de démarrage, sélectionner votre disque de démarrage.
- Même si vous sélectionnez le disque de démarrage, maintenir enfoncé la touche maj (shift) puis cliquer sur « Continuer en mode sans échec« .
Comme avec un Mac Intel, votre Mac sous Apple Silicon effectuera une série de vérifications et réparations automatiques des fichiers systèmes durant le démarrage en mode sans échec.
Que faire après avoir démarré en mode sans échec
Une fois que vous avez démarré en mode sans échec, il y a plusieurs actions que vous pouvez entreprendre pour examiner et résoudre les problèmes potentiels. La manipulation dépendra en grande partie des symptômes observés avant l’activation du mode sans échec.
Vérifier les disques et effectuer des réparations
Le démarrage en mode sans échec est une excellente opportunité pour utiliser les utilitaires intégrés et analyser vos disques. Vous pouvez recourir à l’Utilitaire de Disque pour vérifier et réparer tout stockage interne et externe connecté.
Ouvrir l’Utilitaire de Disque (accessible via Applications > Utilitaires), puis sélectionner votre volume principal à partir de la barre latérale. Cliquer sur le bouton « Premier secours » et suivre les instructions pour analyser et réparer les erreurs potentielles.
Désactiver les éléments de login problématiques
Des applications ou extensions spécifiques peuvent causer des problèmes lors du démarrage normal. Une bonne méthode pour identifier le coupable est de désactiver temporairement tous les éléments de login.
Accéder aux Préférences Système puis choisir « Utilisateurs et groupes ». Sélectionner ensuite votre compte utilisateur puis cliquer sur l’onglet « Ouverture ». Ici, vous pouvez décocher les applications nombreuses figurant dans cette liste pour déterminer si l’une d’entre elles provoque le souci rencontré.

Autres solutions en cas de persistance des problèmes
Si, après toutes ces manipulations, les problèmes persistent toujours, d’autres solutions peuvent être envisagées. Voici quelques-unes parmi les plus courantes.
Réinitialiser la PRAM/NVRAM et la SMC
La réinitialisation de la PRAM/NVRAM (paramètres mémoire) ou du contrôleur de gestion du système (SMC) peut parfois résoudre des problèmes insolubles autrement. Cette opération varie selon le type de Mac.
Sur Mac Intel, réinitialiser la PRAM/NVRAM se fait en redémarrant mac tout en maintenant enfoncées les touches Option + Commande + P + R pendant environ 20 secondes.
Réinitialiser la SMC nécessite des combinaisons de touches spécifiques, détaillées dans les ressources d’aide officielle de Apple. Pour les machines équipées de puces Apple Silicon, redémarrer simplement votre Mac suffit à réinitialiser la NVRAM et la SMC.
Utiliser le mode de récupération système
Enfin, en dernier recours, considérer le mode de récupération système pour réinstaller macOS ou restaurer à partir d’une sauvegarde Time Machine. Ce mode s’active en redémarrant mac tout en maintenant enfoncées les touches Commande + R jusqu’à ce que le logo apple apparaisse.
Choisir ensuite « Réinstaller macOS » ou « Restaurer à partir d’une sauvegarde Time Machine » suivant les options affichées afin de repartir sur une configuration saine.
Dans tous les cas, intégrer le mode sans échec dans une routine de dépannage vous permettra d’éviter nombre de problèmes de démarrage gênants ou persistants en identifiant clairement ce qui gêne le fonctionnement optimal de votre Mac.