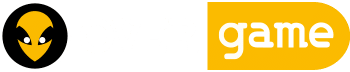Transformer une photo en tampon devient possible et facile avec un ordinateur disposant d’un logiciel de traitement ou retouche d’image numérique comme Photoshop, PhotoFiltre, Gimp, etc. Cependant, cette tâche comporte des travaux qui requièrent des notions en modification de photo. Si vous êtes novice dans le domaine, cet article vous présente le moyen de transformer une photo en tampon avec Photoshop.
« Photoshop, le meilleur logiciel de traitement d’image polyvalent du monde informatique. »
Comment transformer une photo en tampon avec Photoshop ?
Photoshop est un logiciel libre permettant de créer ou de modifier des photos ou images numériques quelconques. Une application de traitement d’image numérique disponible sur la plupart des systèmes d’exploitation qui existent telle que Windows, Mac OS, Linux, etc. Avec ce logiciel, vous pouvez transformer une photo en tampon sans difficulté ou créer un tampon avec une mention de votre choix. Voici les étapes à suivre :
Étape 1 : créer une forme de cercle ou rectangle pour Tampon
- Ouvrez Photoshop, faites un clic sur Fichier puis sur Nouveau calque ou appuyez sur CTRL+N simultanément.
- Une fenêtre de réglage du calque s’ouvre et choisissez les paramètres convenables en fonction de la taille voulue. Pour le fond, choisissez le blanc ou le noir.
- Sur le panneau d’outils, faites un clic sur l’outil Forme et choisissez le rectangle ou le cercle.
- Allez sur les barres d’options et cliquez sur une forme, puis sur l’option fond pour choisir le rectangle barre rouge. Ensuite, définir la couleur de contour de votre préférence et après, paramétrez la dimension de la forme, soit 500×500 px et appuyez sur Entrer de votre clavier.
- Cliquez sur l’image du calque à placer la Forme et réglez sa taille et sa disposition.
- Répétez les démarches de création de la deuxième forme en choisissant la taille inférieure à celle du premier et placez-le à l’intérieur de la première forme.
Étape 2 : personnaliser la photo
- Glissez facilement l’image numérique à transformer en tampon sur le calque ou allez sur Fichier et allez sur importer image et incorporer.
- Sur le panneau d’outils à gauche de votre écran, cliquez sur l’outil de sélection automatique ou l’outil Lasso polygone. Avec cet outil, cliquez sur les motifs à supprimer.
- Utilisez la touche Suppr ou Delete pour les supprimer ou la gomme sur le panneau d’outil. Vous pouvez utiliser le raccourci E de votre clavier pour sélectionner l’outil gomme.
- Une fois les motifs inutiles supprimés, cliquez sur le menu filtre et allez sur l’outil esquisse puis sélectionnez un effet de photocopie ou Tampon. Ensuite, une fenêtre va s’ouvrir pour le réglage du coloris de votre photo en noir ou blanc.
- Pour éliminer les couleurs inutiles noir ou blanc, cliquez sur sélection, allez sur plage de couleur. Une fenêtre va s’ouvrir ! À l’aide de votre curseur, cliquez sur les couleurs à éliminer sur la photo puis sur Ok de la fenêtre et la teinte inutile sera supprimée.
- Après cela, centrez la photo au milieu de la forme de cercle, puis procédez à la suppression de ce qui déborde.
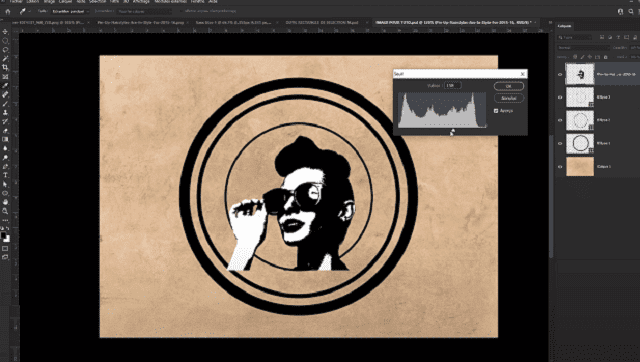
Étape 3 : mettre le texte
- Une fois le tampon créé, allez sur le panneau de calque et cliquez sur le calque de la forme ronde au milieu. Ensuite, appuyez sur V pour afficher le tracer du calque sélectionné.
- Allez sur le panneau d’outil et cliquez sur l’outil Texte en forme de T puis choisir Texte rectangulaire.
- Faites un clic sur le tracé de la forme ronde intérieure et qui va s’afficher en forme de cercle, puis modifier le avec le texte de votre préférence.
- Pour régler la taille et police de votre texte, sélectionnez le texte et allez sur la barre d’option en bas des menus. Vous trouverez Arial comme police, 24px la taille et Bold pour le style, à personnaliser selon votre préférence. Cliquez sur l’icône accepter en forme de V pour accepter le réglage.
- Réglez la teinte en cliquant deux fois sur le calque de texte sur le panneau de calque, puis cliquez sur incrustation de couleur sur la fenêtre ouverte, puis mettez le mode de fusion normale et choisissez le motif de texte de votre préférence en cliquant sur le carré en rouge.
Étape 4 : Regroupement des calques
- Une fois le tampon créé, enregistrez-le en format par défaut Photoshop pour pouvoir le modifier en cas de besoins.
- Après, allez sur le panneau de calque à droite puis cliquez sur le calque du haut.
- Maintenez la touche Shift de votre clavier et cliquez sur le dernier calque en bas ou le calque du premier rond.
- Une fois les calques sélectionnés, appuyez sur Ctrl+G simultanément et les calques se regrouperont en un sauf la texture ou le calque 0.
- Cliquez maintenant sur l’œil du calque 0 pour ne pas l’afficher.
- Enregistrez maintenant votre tampon en PNG pour un premier aperçu du tampon réalisé.
- Puis, faites un clic gauche deux fois sur le calque regroupé et allez sur incrustation de couleur de la fenêtre qui s’affiche. Ensuite, choisissez le coloris de votre Tampon sur le carré de fond en rouge.
- Allez sur le menu fichier et faites un clic sur enregistrer sous, puis choisissez png et enfin cliquez sur enregistrer ou appuyez sur Entrer.
La transformation d’une photo en tampon s’effectue ainsi. Avec ces démarches, vous pouvez créer des tampons ou transformer des photos en tampons de différentes couleurs. Vous pouvez utiliser les photos de vos préférences pour vos tampons, que ce soit un logo, des textes, etc.
Autre logiciel pour transformer des photos en tampons
Mis à part ce logiciel d’Adobe, il est possible de créer des tampons ou de transformer des photos en tampons avec d’autres logiciels comme Gimp ou Photo filtre, Word, etc. Adobe Illustrator se présente également comme une autre alternative à Photoshop. Un logiciel de même développeur, mais avec des fonctionnalités destinées aux graphistes ou designer ou les experts en création de logo. Cependant, le meilleur logiciel de traitement ou de retouche d’image numérique est Photoshop. Il comporte plusieurs fonctionnalités faciles à utiliser.
Donc, transformer une photo en tampon est facile. Vous devez juste suivre ces étapes et vous entraîner de temps en temps. En effet, la première fois est toujours difficile, ce qui requiert de la persévérance. Avec Photoshop, vous réussirez plus vite qu’avec les autres logiciels.